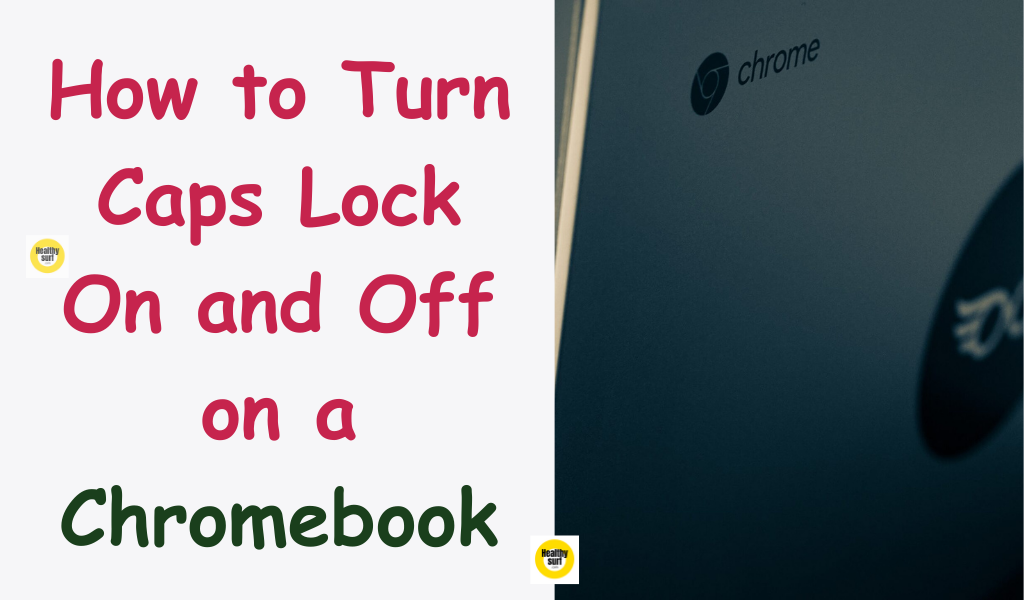
Introduction
Chromebooks are becoming increasingly popular due to their affordability, simplicity, and fast performance. However, if you’re new to using a Chromebook, you might find it a bit challenging to navigate certain features, such as the Caps Lock key. In this blog post, we will guide you on how to turn Caps Lock on and off on a Chromebook.
How to Turn Caps Lock On and Off on a Chromebook
Method 1: Using the Keyboard Shortcut
The easiest and quickest way to turn Caps Lock on and off on a Chromebook is by using the keyboard shortcut. Follow these steps:
- Press the Search key (it looks like a magnifying glass or a circle with a line through it) and the Alt key simultaneously.
- The Caps Lock icon will appear on the bottom right corner of the screen, indicating that Caps Lock is now enabled.
- To disable Caps Lock, press the Search key and the Alt key simultaneously again.
That’s it! You can now easily enable and disable Caps Lock on your Chromebook using the keyboard shortcut.
Method 2: Using the Settings Menu
If you prefer a more visual approach, you can also turn Caps Lock on and off through the Settings menu. Here’s how:
- Click on the Time icon located on the bottom right corner of the screen.
- Select the Settings gear icon.
- In the Settings menu, click on Keyboard on the left-hand side.
- Scroll down to find the Enable Caps Lock option.
- Toggle the switch to the right to enable Caps Lock or to the left to disable it.
With this method, you have the added benefit of customizing other keyboard settings to your preference.

Method 3: Using the Accessibility Menu
Another way to turn Caps Lock on and off on a Chromebook is by using the Accessibility menu. This method is especially useful for individuals who may have difficulty using the keyboard. Here’s how:
- Click on the Time icon located on the bottom right corner of the screen.
- Select the Accessibility icon (it looks like a person).
- In the Accessibility menu, click on Keyboard Accessibility.
- Toggle the switch next to Enable Caps Lock to turn it on or off.
By accessing the Accessibility menu, you can also explore other options to enhance your Chromebook experience.
Other Shortcut:
If the Alt and Search keys are tricky, you can change the shortcut to turn on Caps Lock to something else.
- Open your Chromebook settings by clicking on the date and time, then selecting the settings gear.
- Choose “Device” and then “Keyboard.”
- Under “Launcher,” pick “Caps Lock” from the options.
- That’s it! Now, you can use a different shortcut to turn on Caps Lock.
That covers the basics of how to use the Caps Lock key to type in uppercase on a Chromebook. Turn it on when you need uppercase letters, and turn it off when you want to go back to normal typing.
Conclusion
Turning Caps Lock on and off on a Chromebook is a straightforward process once you know the methods. Whether you prefer using keyboard shortcuts, the Settings menu, or the Accessibility menu, you have multiple options to enable or disable Caps Lock according to your preference. Try with these methods and find the one that works best for you. Happy typing!